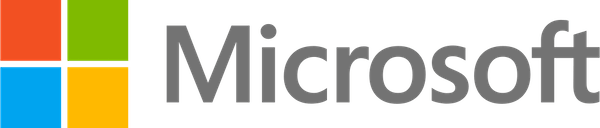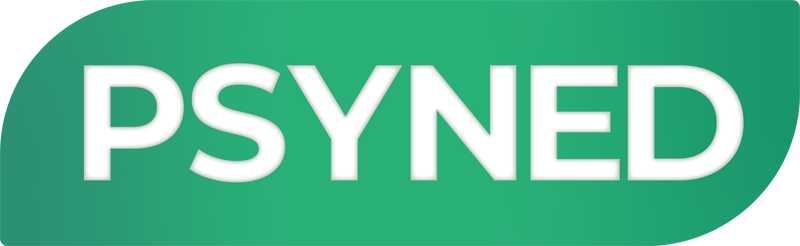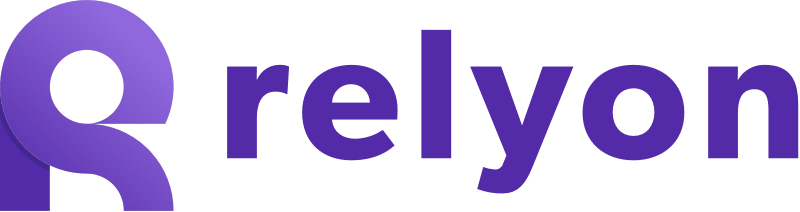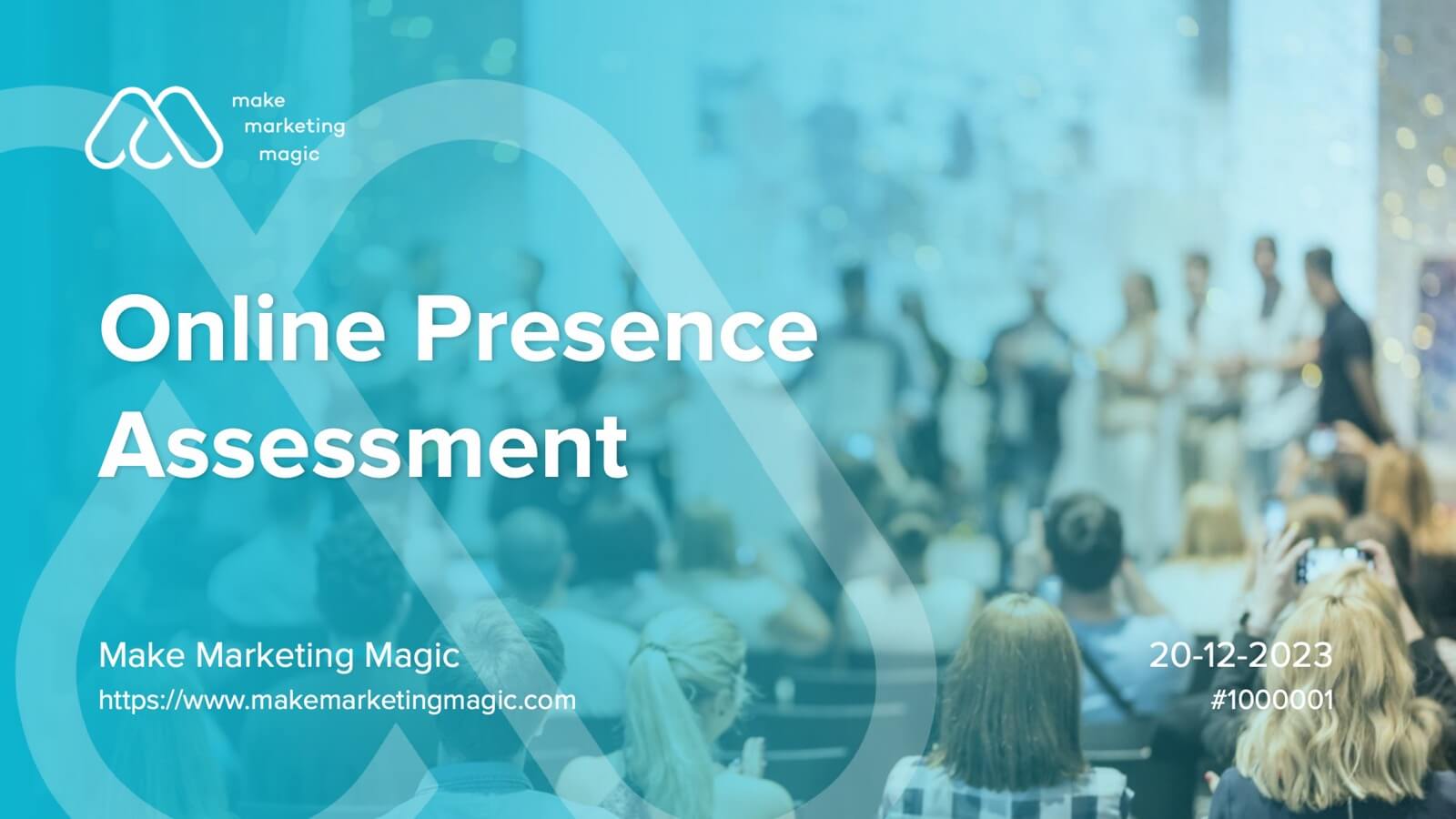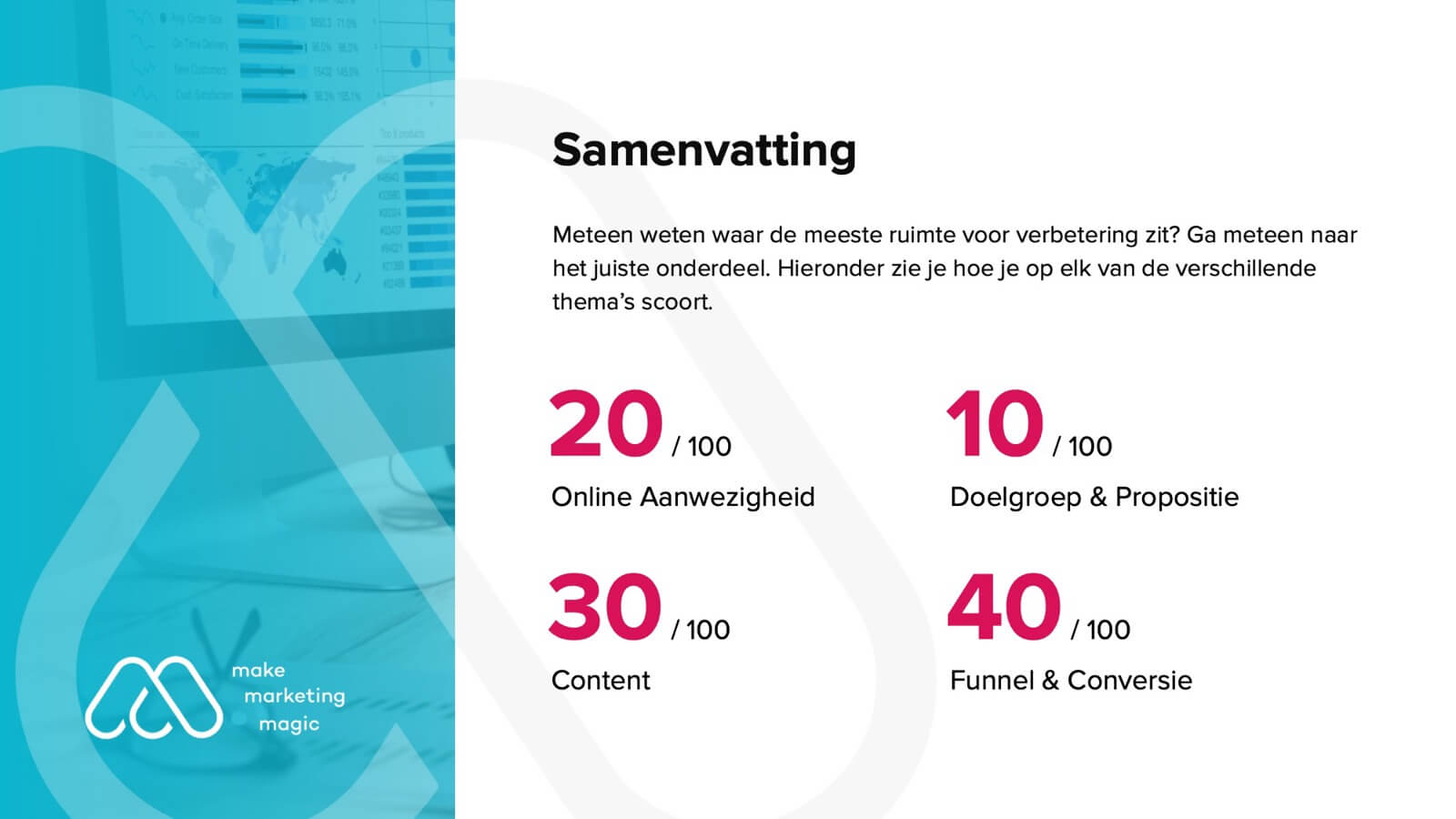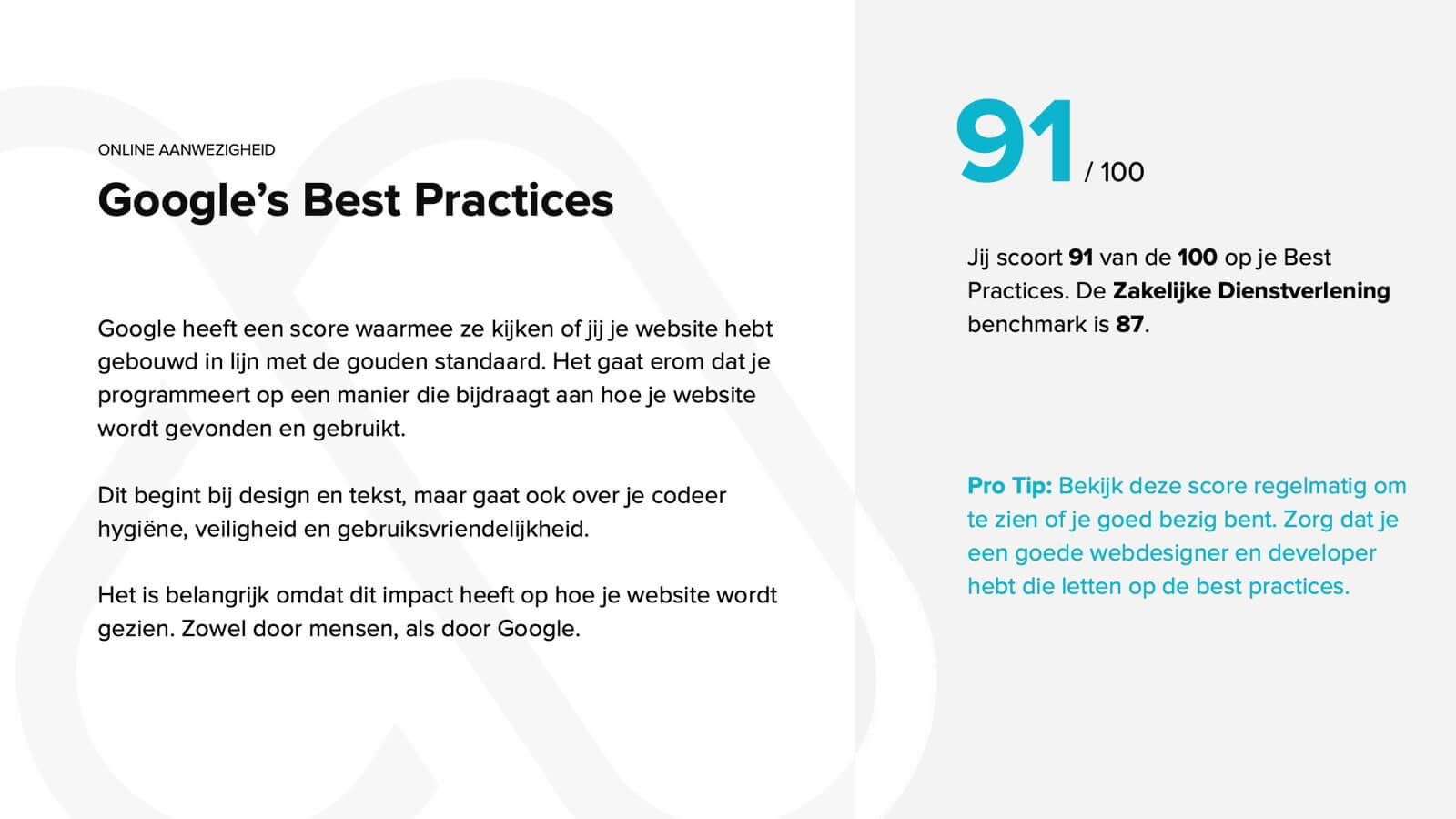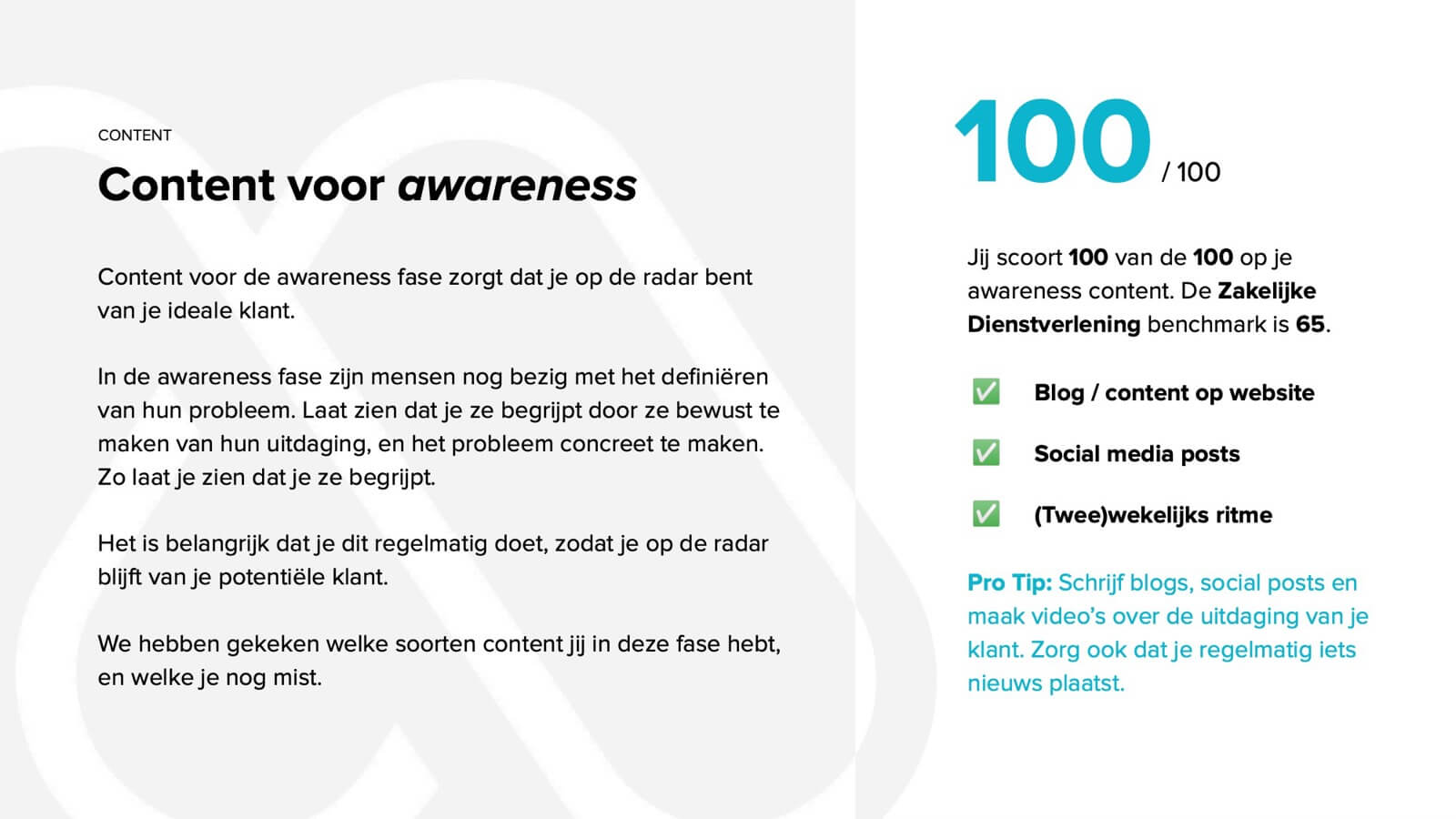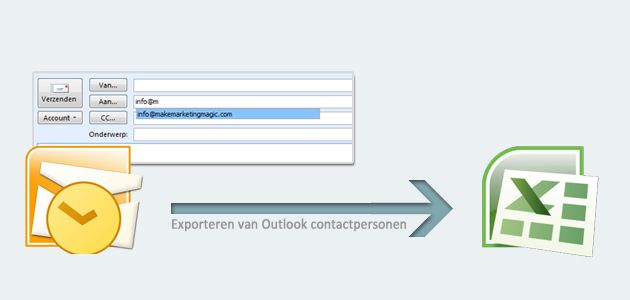
Outlook contacten: In 5 stappen alles exporteren naar Excel
Door Make Marketing Magic op 14 oktober 2013.
Het exporteren van je Microsoft Outlook contactpersonen is sinds Outlook 2010 geen grote uitdaging meer. Je kunt namelijk in één keer je hele adresboek naar Excel exporteren. Echter onthoudt Outlook ook alle contacten waar je in het verleden e-mails van hebt ontvangen of naartoe hebt verzonden en slaat deze op in een ‘ander adresboek’. In deze tip verklappen we in 5 stappen hoe je óók deze kunt exporteren naar Excel. Je hebt veel meer contacten dan je denkt!
Even opheldering
Wat vaak vergeten wordt zijn de contactpersonen die verschijnen in het “Aan:” veld. Deze zogeheten gesuggereerde contacten of automatisch ingevulde contacten zijn een belangrijk onderdeel van je klantenbestand. Van een duidelijk stappenplan om deze te exporteren ontbreekt echter ieder spoor. Gelukkig is er een handige tool op de markt om je hierbij te helpen!

Contactpersonen exporteren in 5 stappen
Stap 1: Exporteer je adresboek
Bekijk de instructie video om stap-voor-stap je adresboek naar Excel te exporteren. Kies voor Outlook 2010 het eerste filmpje en voor Outlook 2007 de tweede.
Instructie video voor Outlook 2010:
Bron: http://bit.ly/ExportOutlook2010
Stap 2: Download NK2Edit
Om je automatisch ingevulde contactpersonen te kunnen exporteren, heb je de handige tool NK2Edit nodig. Download deze hier of ga naar www.nirsoft.net en zoek naar NK2Edit (de download link staat onderaan de pagina).
Stap 3: Start NK2Edit
Installeer het programma NK2Edit. Start na installatie het programma op en je ziet meteen de lijst met jouw aanbevolen contactpersonen.

Stap 4: Exporteer contacten naar Excel
Selecteer alle contactpersonen die je wilt exporteren. Om de hele lijst te selecteren druk je op Ctrl + A. Ga vervolgens naar File en klik op Export Selected Items. Kies voor het bestandstype “Simple csv File” en sla het bestand op.

Stap 5: Open Excel bestand
Open het Excel bestand (.csv) en je ziet de lijst met contactpersonen. Hooray! Wat opvalt is dat alles achter elkaar staat in plaats van in kolommen. Laten we dit direct ook even aanpassen zodat naam en e-mailadres in aparte kolommen komen te staan.
Klik op Kolom A en je ziet dat de kolom blauw oplicht (zie afbeelding).

Ga vervolgens naar Gegevens en klik op Tekst-naar-kolommen (zie afbeelding).

In de wizard die verschijnt, druk op Volgende.

Bij stap 2 van de wizard, vink alleen het vakje Komma aan en druk op voltooien. Klaar!

Vind je deze tip leuk, waardevol of interessant? Geef een reactie of deel het met je volgers via de onderstaande knoppen! Succes.